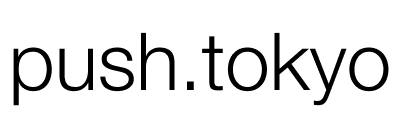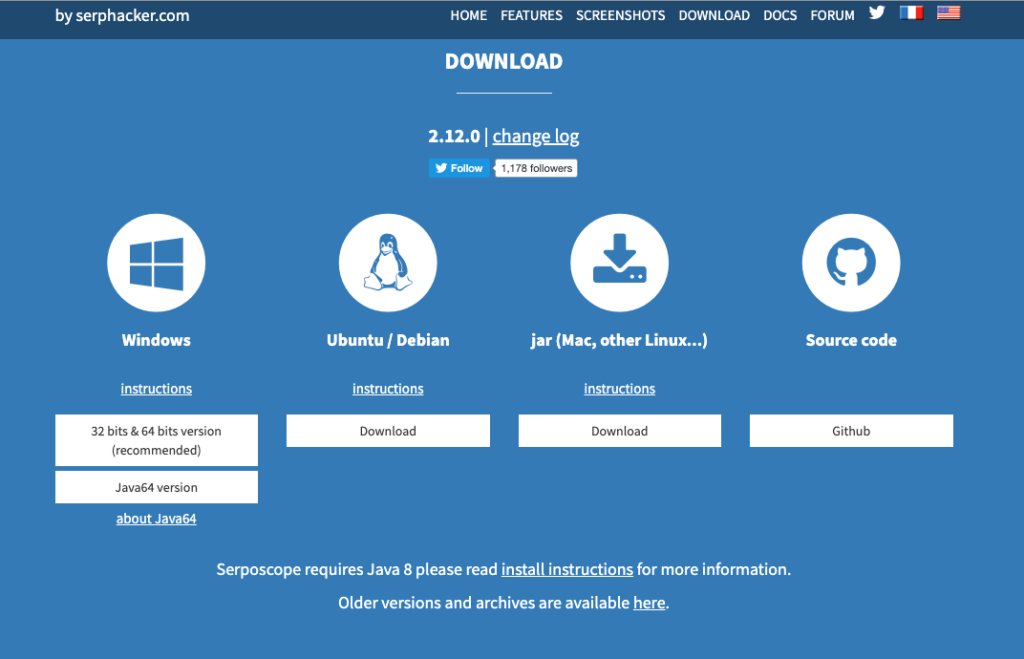無料で使える検索順位計測ツールの
Serposcopeのインストールから設定と使い方まで紹介します。
最近、Apple Silicon M1 の Mac mini を買い使っています。
今回は、その新しいMacに無料の検索順位計測ツールSerposcopeをインストールして使えるまで設定したので使い方を紹介したいと思います。
Java 8 をインストール
azul.comのダウンロードページから
『Java 8(LTS)』から『macOS』の『ARM 64-bit』の『JDK』の『.dmg』形式をダウンロードします。
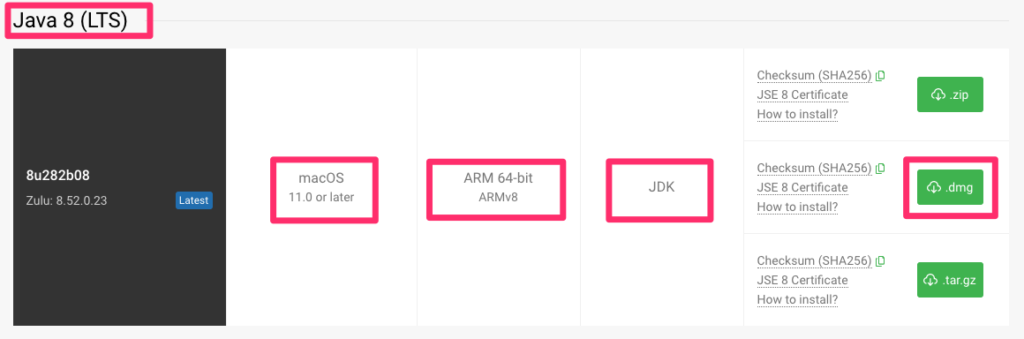
ダウンロードしたら、.dmgファイルをダブルクリックで起動し、専用インストール画面が表示されるので日本語で説明があるので使ってるパソコンに合わせてインストールします。
バージョン確認
インストール終了したらターミナルで、java -version でバージョンを確認して下記のようにバージョンが出ればOKです。
$ java -version
openjdk version "1.8.0_282"
OpenJDK Runtime Environment (Zulu 8.52.0.23-CA-macos-aarch64) (build 1.8.0_282-b08)
OpenJDK 64-Bit Server VM (Zulu 8.52.0.23-CA-macos-aarch64) (build 25.282-b08, mixed mode)Serposcopeのインストール
次に、Serposcopeをインストールしていきます!
Serposcopeのダウンロードページで『jar(Mac, other Linux…)』の『Download』ボタンをクリックします。
『serposcope-x.xx.x.jar』のような名前のファイルがダウンロードされると思います。
私は、『serposcope-2.12.0.jar』というファイル名でした。

Chromeの場合、インストール時に
『この種類のファイルはコンピュータに障害を与える可能性があります。』
と出た場合、『保存』でダウンロードを続けます。
ファイルを移動
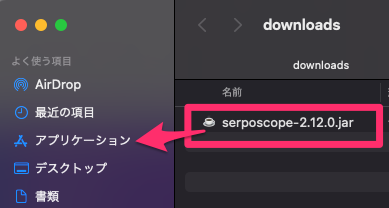
任意の場所にファイルを保存しておいていいのですが、
私はアプリケーションの中に入れました。
起動方法
起動方法は2つあります。
どちらかの使い方でOKです!
自動で起動する場合【方法2】になりますが両方見てから使いたいほうを使ってもらえればいいかなと思います。
【方法1】コマンドでSerposcopeを起動
$ cd ~/Applications
$ java -jar serposcope-2.12.0.jar実行すると、下の画像の様な状態になると思います。
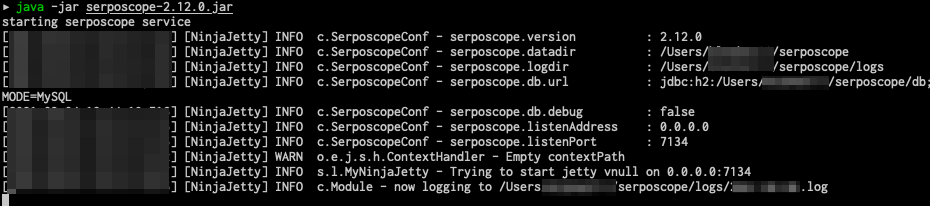
少し処理が進んだら、ブラウザで【 http://127.0.0.1:7134/ 】にアクセスすると、
『CREATE ADMIN』と、管理者登録の画面が表示されます。
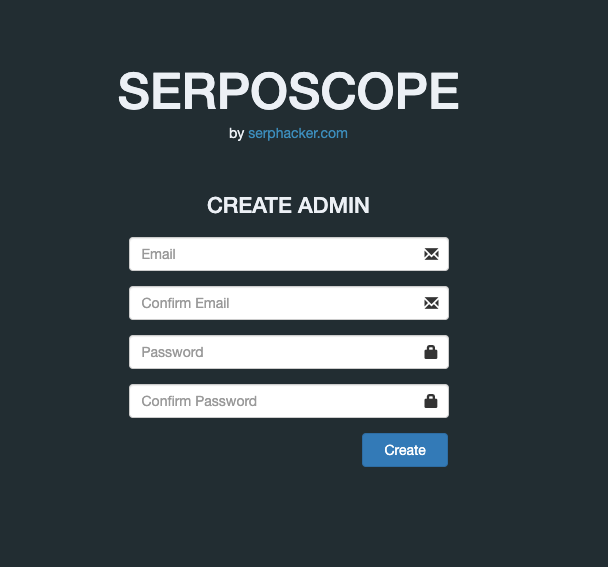
実行中のコマンド(Serposcope)の停止方法
ターミナルで起動中の『serposcope-x.xx.x.jar』ですが、
これをキーボードで『Control + c』キーで停止でます。

【方法2】ファインダーから実行
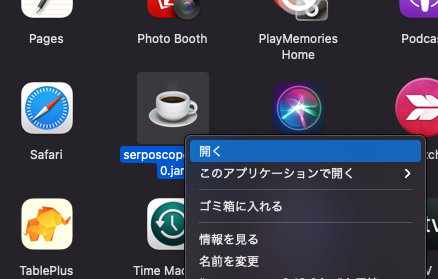
『アプリケーション』フォルダーの中に『serposcope-x.xx.x.jar』ファイルがあると思うので、
参考画像のように右クリックから開くで起動します。(初回時はダブルクリックで起動ではなく『開く』でしてください。)
初回実行時は、
『開発元は未確認です』とアラートがでますが、『開く』で起動できるかと思います。
特に、なにかウィンドウが立ち上がるとかはないので、
ブラウザで【 http://127.0.0.1:7134/ 】にアクセスしてください。
『CREATE ADMIN』と、管理者登録の画面が表示されると思います。
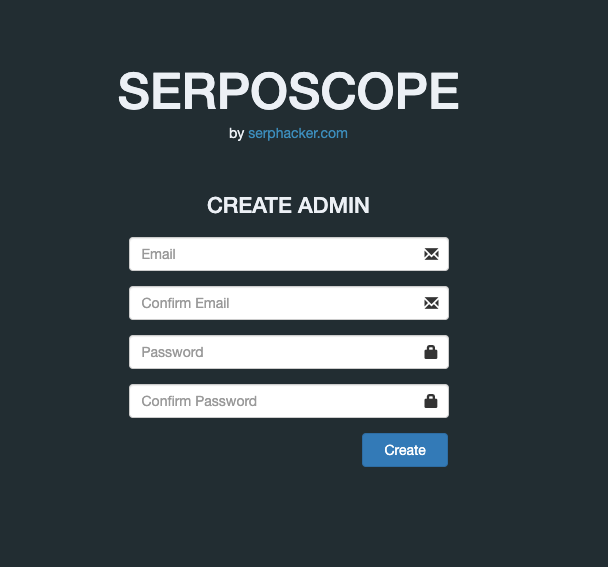
常時起動設定方法
Serposcopeを起動しても、Macを終了すると自動では起動してくれません。
Mac起動したら一緒に、Serposcopeを起動させておく設定にする方法を説明します。
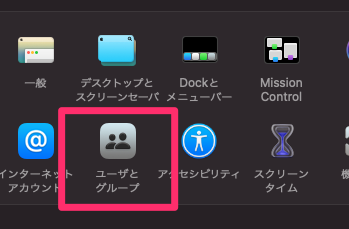
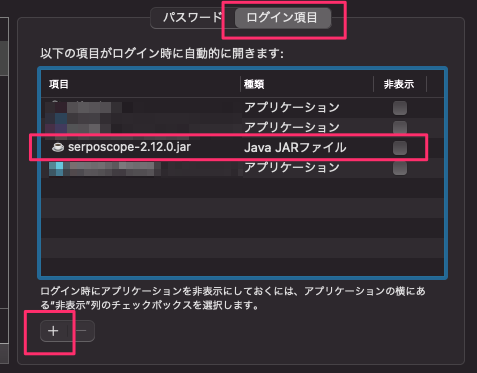
常時起動することになるので、
自分の使い方に合わせてこの設定をしたほうがいいかと思います。
起動しているということは、何かを処理している、つまりパソコンが重くなる原因です。
管理者登録
Serposcopeを方法1か方法2で起動したら管理者登録しましょう。
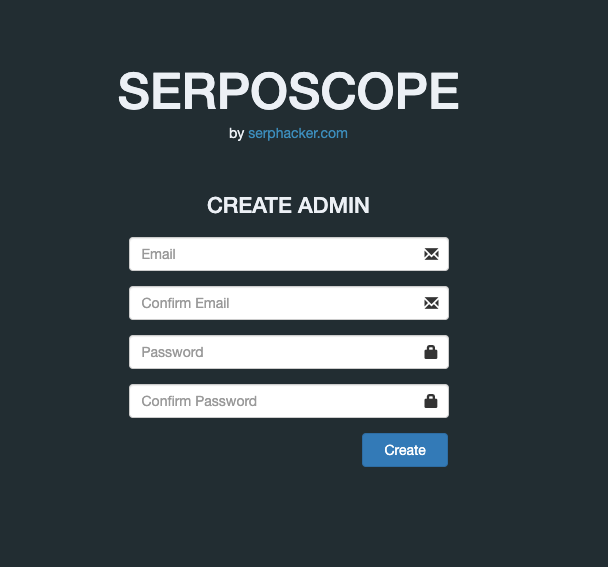
| ログインに使用するメールアドレスを入力 | |
| Confirm Email | メールアドレスを確認のためもう一度入力 |
| Password | ログインに使うパスワードを入力 |
| Confirm Password | 確認のため再度パスワードを入力 |
メールアドレスとパスワードを登録します。
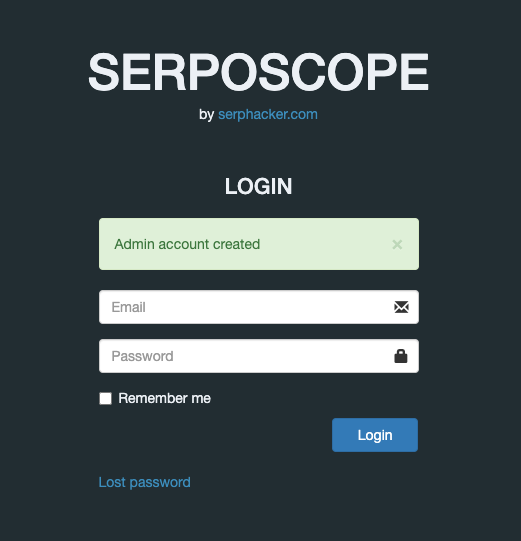
『Admin account created』と出て、登録できたら、
今、登録したメールアドレスとパスワードを入力してログインしましょう。
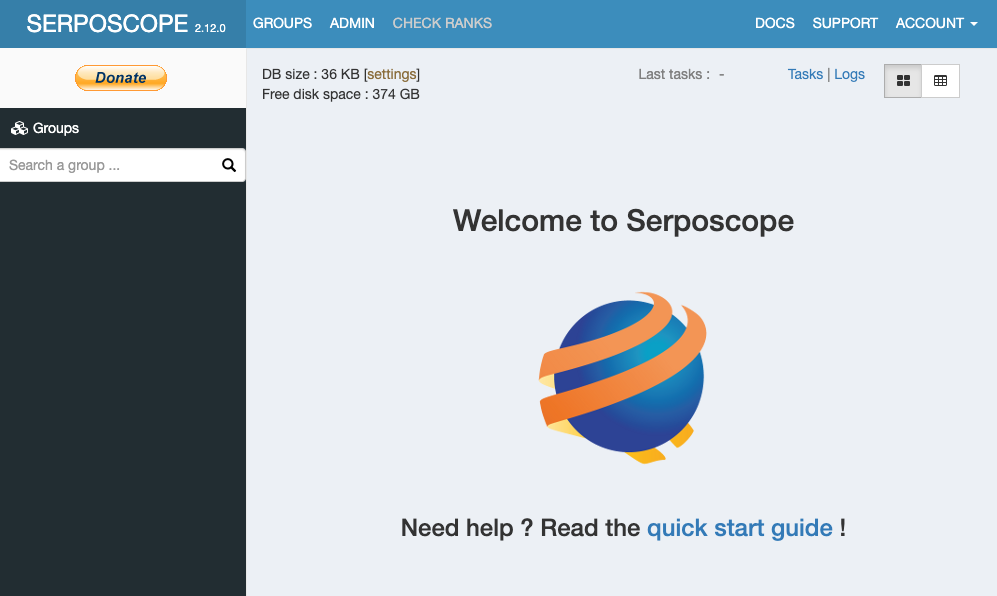
勝利しました。
ログインができて『Serposcope』のダッシュボードが表示されました!
詳細設定
最低限設定しておいたほうがいい箇所を紹介します。
GENERAL の設定
上部ツールバーの『ADMIN』から『SETTINGS』の『GENERAL』をクリックします。
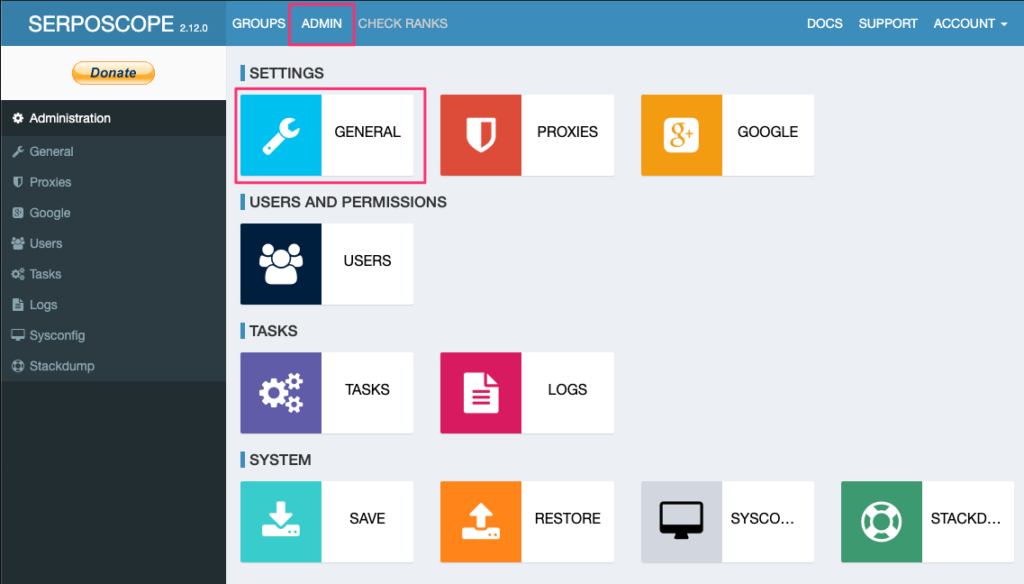
Cron time
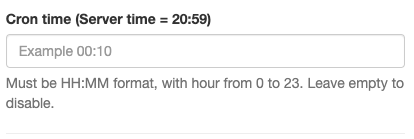
指定された時間に計測を行います。
僕の場合は 21:00 なら仕事終わり自分のパソコンを起動していることが多いのでその時間に設定しました。
この設定をしていてもパソコンが起動している状態で、Serposcopeが起動されている必要があります。
また、Mac PCがスリープ状態では実行できません。
History limit
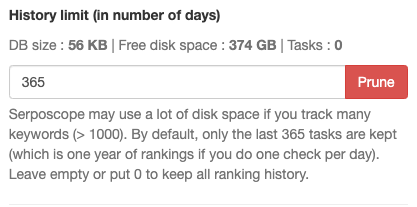
計測したデータの保存期間を指定します。
【 0 】を指定すると無制限に保存します。
【100】を指定すると100回分の計測を保存します。デフォルト値は【365】です。
GOOGLE の設定
上部ツールバーの『ADMIN』から『SETTINGS』の『GOOGLE』をクリックします。
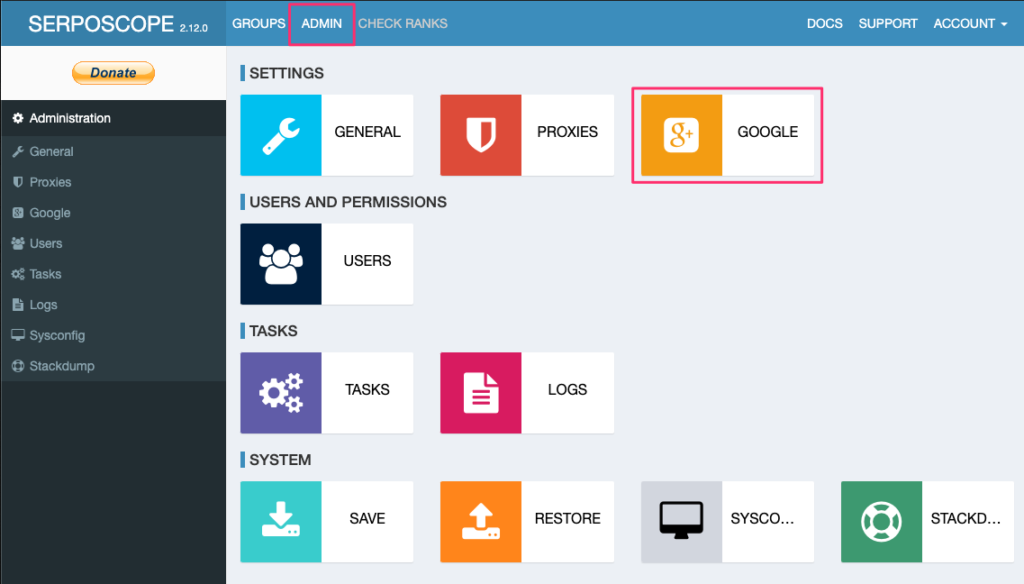
Pause
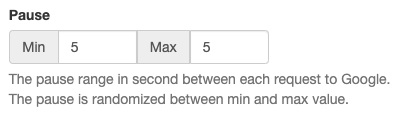
計測のリクエスト間隔を、最小(Min)値と最大(Max)値を設定します。
感覚が小さいとエラーが発生してしまうためある程度間隔を開ける必要があります。
僕は、
| Min | 150 |
| Max | 160 |
を設定しています。
Country
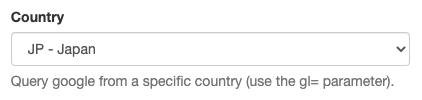
国を設定します。
僕は『JP – Japan』を設定しました。
キーワードの登録
やっと、計測したいキーワードを設定していきます!
グループの作成
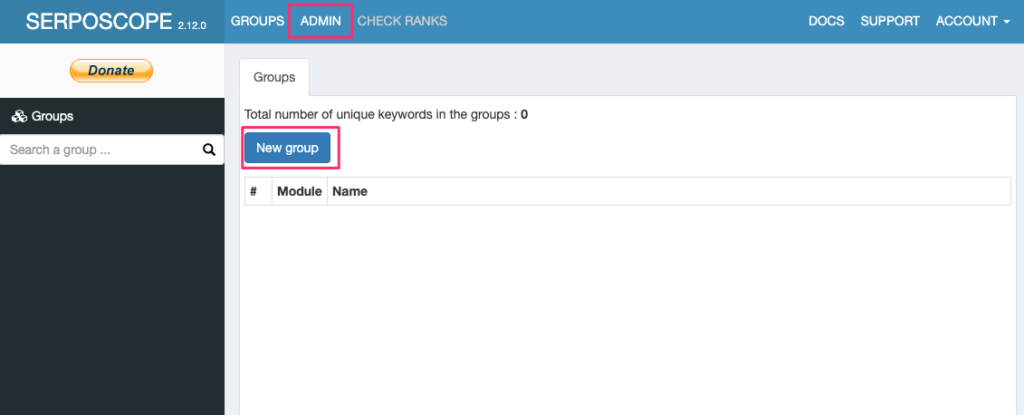
上部ツールバーの『Group』から『New Group』ボタンをクリックします。
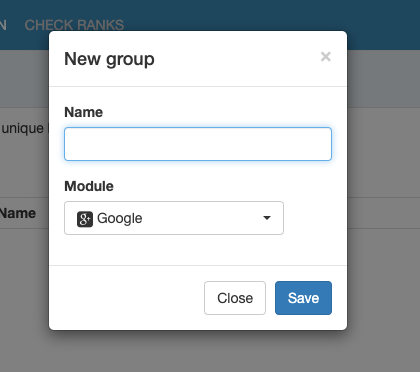
ここは、好きなグループ名を入力すれば良いですが、
僕の場合、このサイトの計測をするので【 Blog 】としました。
サイトの登録
グループを登録できたら、サイトを登録することができます!
サイトを登録していきます。
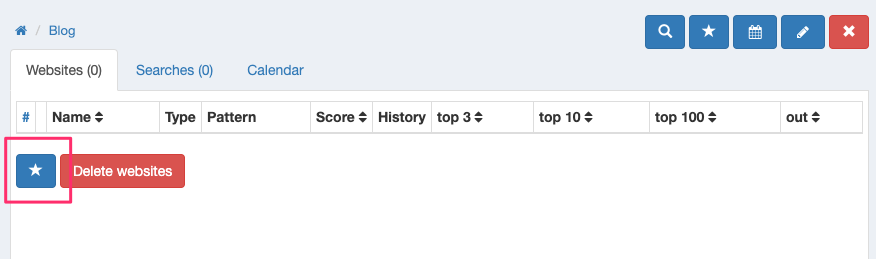
星(★)マークは、『New website』ボタンで、サイト登録するボタンです。
星(★)マークをクリックします。
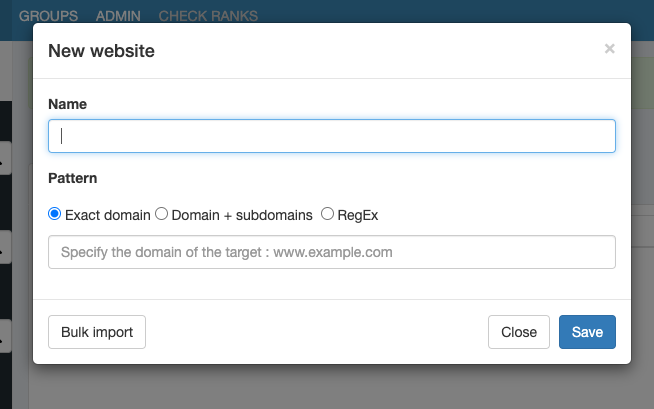
『Name』は、サイト名を入力します。
Patternは、当サイトの場合『Exact domain』を選択し、【push.tokyo】と指定します。
キーワードの登録
もうちょっとです!
キーワードを登録していきます。
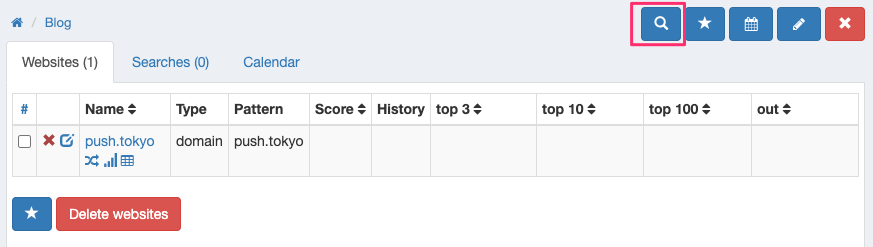
虫眼鏡マークは、『Add search』ボタンで、キーワードを登録するリンクです。
『Add search』ボタンをクリックします。
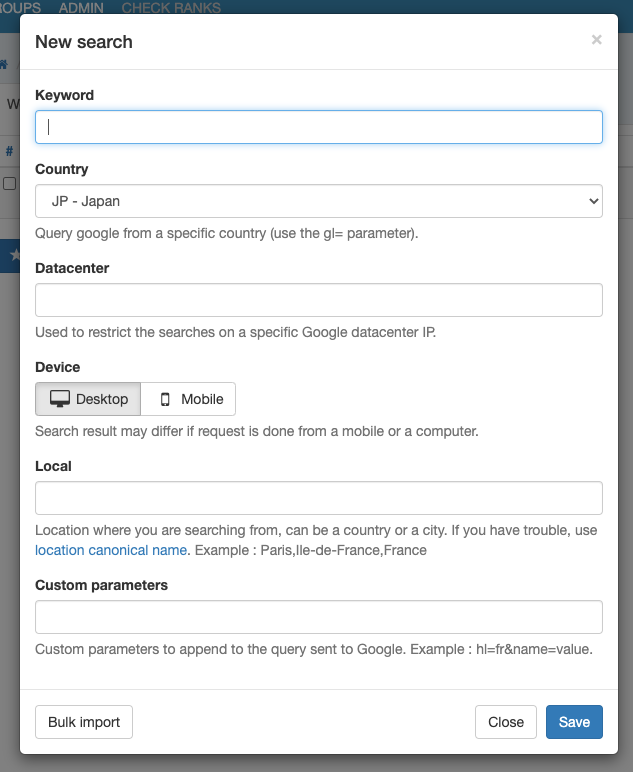
| Keyword | 検索キーワードをスペース区切りで指定します。 |
| Country | おすすめ設定で指定したJPが初期値で設定されているはずです。 |
| Device | 検索結果はPC版(Desktop)とモバイル版(Mobile)で違うのでどちらで計測するか指定します。 両方計測したい場合は同じキーワードで、この『Device』の設定を変えて登録します。 |
この3つを設定したら、最低限OKなので『Save』で登録します。
計測開始
やっときました!計測開始します!
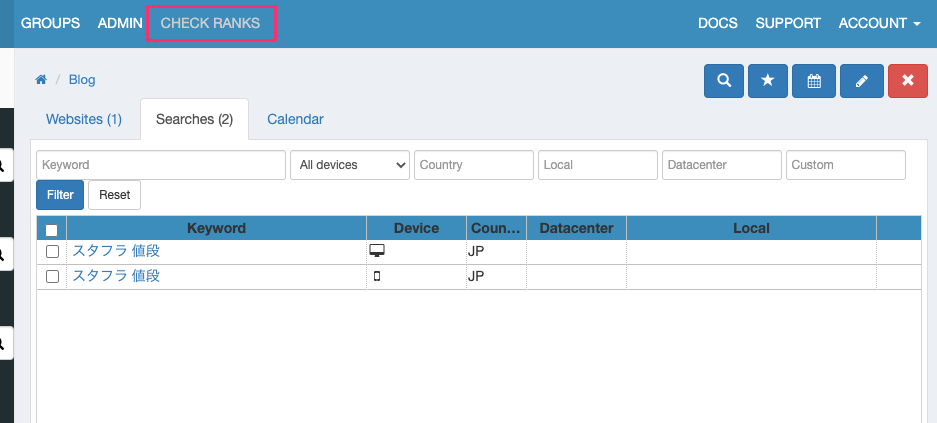
上部ツールバーの『CHECK RANKS』をクリックします。
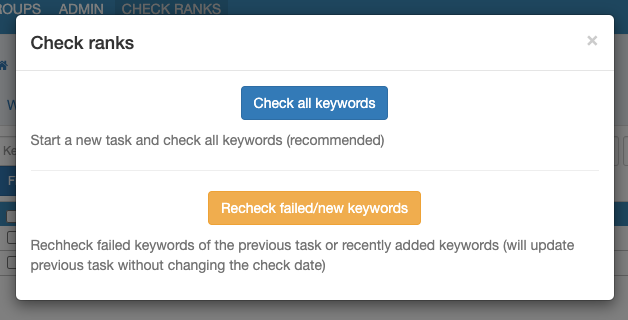
『Check all keywords』ボタンをクリックで計測開始です。
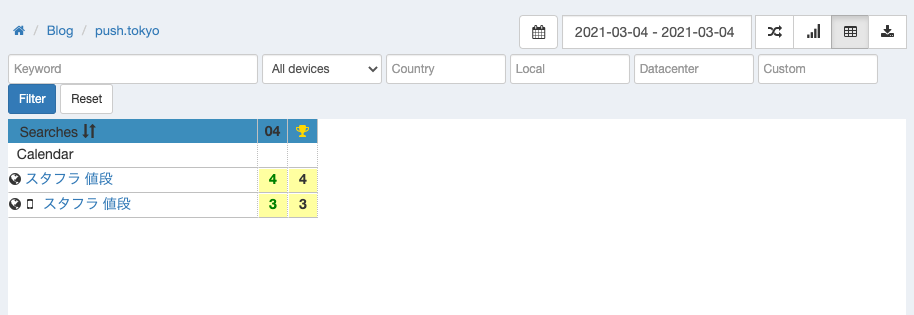
しばらくすると、指定したキーワードの計測が終わりランキング表示できるようになりました。
この、手動で計測ボタンを押さなくても、自動計測の設定を行なっていてPCも起動中であれば自動で計測してくれます!
まとめ
今回、MacでSerposcopeをインストールして計測まで行う方法を紹介しました。
この記事通りやってもらえればまわよず使えると思います!
プログラマー経験がない人だと、javaをインストールしたり、コマンドで実行は難しかったりするかもしれませんね…
しかし、無料で使うということはこうゆうオタクなことを学ぶということだと思います。
ゆっくり読みながらやってもらえればなと思います。